Activating or deactivating the mouse trails / tracks in MS Windows 11 OS is a very quick affair!Content: 1.) ... The mouse trail in MS Windows 11
|
| (Image-1) Easy activate / deactivate the mouse trails on Windows 11! |
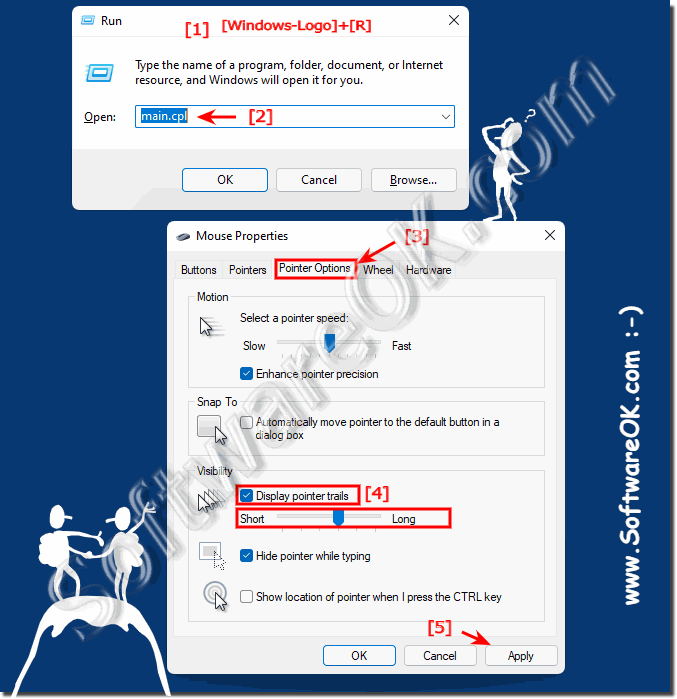 |
2.) More tips for the mouse and co on MS Windows 11!
The mouse is also one of the most important peripheral devices in Windows 11, unless you are working on a touch screen without a mouse. Quite rarely, however, problems with the mouse under Windows 11 cannot be ruled out and it happens again and again that you simply cannot solve the problem, or you have simply forgotten the solution. Here you will find more tips on mouse and similar topics in Windows 11 that may help you to avoid problems or simply learn something new that you did not know.Mouse tips on Windows 11:
►► The automatic hiding of the mouse cursor under Windows!
►► Fix Mouse speed on Windows 11!
►► Ease of use and Center for Ease of Use!
►► Mouse pointing acceleration and primary button on Windows 11!
►► Probably the longest mouse tracks for Microsoft Windows! << even if not by Ferrero
These tips should help you use the mouse more efficiently in Windows 11. Adjust the settings according to your preferences to optimize the way you work.
Mouse behavior in Windows 11 is essentially similar to previous versions of Windows, but there are some new features and customizations that are specific to Windows 11. You can use the mouse to switch between open applications by clicking on the taskbar. When you hover your mouse over an open app icon, a thumbnail of the window appears. Clicking on it brings the window to the foreground. Windows 11 also supports mouse gestures. For example, you can right-click and drag a window to pin it to the edge of the screen, or move the mouse up to display Task View.
The mouse wheel can be used to scroll applications and windows. You can also use the mouse wheel to navigate the taskbar or start bar.
FAQ 70: Updated on: 24 September 2023 20:19
